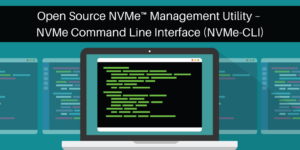
Open Source NVMe® SSD Management Utility – NVMe Command Line Interface (NVMe-CLI)
BlogJonmichael Hands, VP Storage, Chia Network
NVM Express® (NVMe®) technology has enabled a robust set of industry-standard software, drivers, and management tools that have been developed for storage. The tool to manage NVMe SSDs in Linux is called NVMe Command Line Interface (NVMe-CLI).
Overview of features
Data centers require many management functions to monitor the health of the SSD, monitor endurance, update firmware, securely erase storage and read various logs. NVMe-CLI is an open-source, powerful feature set that follows the NVMe specification and is supported by all major distributions. It supports NVMe SSDs as well as NVMe over Fabrics (NVMe-oF™) architecture and offers optional vendor plugins for supplemental information above and beyond the specification.
You can search the Linux man page for help, but it won’t be enough to understand the capabilities of NVMe-CLI. The good news is all the commands in NVMe-CLI directly match the spec! All you need to do is download a copy of the latest NVMe spec to be able to interpret the abbreviations for the various commands.
All the abbreviations in the output of the NVMe commands can be found in the specification. For instance, for the Identify Controller data structure, you can send the command nvme-id-ctrl in NVMe-CLI. The output will have abbreviations for the various fields
Example: Model Number (MN) is displayed in NVMe-CLI as mn
NVMe-CLI can is obtained as a package for all the Linux distributions. The Github page has instructions for all the distributions, example for Ubuntu / Debian is below.
sudo apt install nvme-cliYou can also head over to the releases page and get the most stable build, while you will have to follow the instructions on the GitHub to compile and install for your distribution. On Ubuntu 22.04, the compiling would look like this.
wget https://github.com/linux-nvme/nvme-cli/archive/refs/tags/v2.3.tar.gz
tar -xvf v2.3.tar.gz
cd nvme-cli-2.3
sudo apt update
sudo apt install meson
sudo apt install ninja-build
sudo meson .build
sudo ninja -C .build
sudo meson install -C .build
Here is the cheat sheet of the most commonly used commands. Remember NVMe-CLI is powerful and can do almost anything that the NVMe specification calls out if used correctly. We will go into all these commands in detail.
Cheat Sheet
| nvme version | Display the current version |
| nvme list | Lists all the NVMe SSDs attached: name, serial number, size, LBA format, and serial |
| nvme id-ctrl | Discover information about NVMe controller and features it supports |
| nvme id-ns | Discover optimal namespace size, protection information, LBA size |
| nvme format | Secure erase the data on an SSD, format an LBA size or protection information for end-to-end data protection |
| nvme sanitize | Securely eliminate all data on device, cannot be stopped. Supports block, crypto, and overwrite |
| nvme smart-log | Health of the SSD (critical warning info), temperature, endurance, power on hours and error summary |
| nvme error-log | A log that contains information about errors encountered |
| nvme reset | Resets the NVMe controller |
| nvme create-ns | Create a namespace, can be used for overproviosning an SSD |
| nvme delete-ns | Remove a namespace |
| nvme device-self-test | Simple test for health of a drive, pass/fail |
| nvme fw-download, fw-commit | Download firmware to the drive, update the firmware on the drive |
| nvme help | Lists all the available commands |
Basics – Version, List, and Learning About the Capabilities of Attached NVMe Controllers / SSDs
NVMe Version
nvme version
nvme version 2.3 (git 2.3)
libnvme version 1.3 (git 1.3)
NVMe List
sudo nvme listIdentify Controller
The identify controller command is used to learn about the capabilities of the NVMe controllers (in most cases, this is the capabilities of an NVMe SSD). Instead of guessing which features a vendor supports, they are all neatly laid out in the capabilities field. Other useful information includes drive model, vendor, firmware version, etc., which all have abbreviations called out in the NVMe spec.
You can run the identify controller command with
sudo nvme id-ns /dev/nvme0n1 -HAnd look for 0x1 to display features that the drive supports. Example from some output on a WD SN840
oacs : 0x5f
[10:10] : 0 Lockdown Command and Feature Not Supported
[9:9] : 0 Get LBA Status Capability Not Supported
[8:8] : 0 Doorbell Buffer Config Not Supported
[7:7] : 0 Virtualization Management Not Supported
[6:6] : 0x1 NVMe-MI Send and Receive Supported
[5:5] : 0 Directives Not Supported
[4:4] : 0x1 Device Self-test Supported
[3:3] : 0x1 NS Management and Attachment Supported
[2:2] : 0x1 FW Commit and Download Supported
[1:1] : 0x1 Format NVM Supported
[0:0] : 0x1 Security Send and Receive Supported
Identify Namespace
Namespaces are the construct in NVMe technology that hold user data. An NVMe controller can have multiple namespaces attached to it. Most NVMe SSDs today just use a single namespace, but multi-tenant applications, virtualization and security have use cases for multiple namespaces.
You can find out the size of the namespace and the namespace utilization (NUSE) is useful for generating reports on the percentage of LBAs that are being used. There is a lot of useful data in the identify namespace command that can be used by host software to optimize performance, data integrity, TRIM (deallocate), LBA size (e.g. 512B, 4kB) and more. Read the NVMe specification for Namespaces and Identify Namespaces for all the detailed capabilities.
Health Monitoring
SMART Log
The most commonly used command in the NVMe-CLI is likely the smart-log command, which monitors health, temperature, status, etc. through NVMe SMART. The critical warning bit will tell you if anything is wrong with the drive. Anything that is not zero here means there is a failure, the -H on the command will give the breakdown of bits of what may be wrong with the drive. The percentage used is the most important endurance attribute, as this will increment as the cycles of the NAND on an SSD get worn out. Data Units Written will report the number of 512 * 1000 bytes read, and is now parsed out to SI units (terabytes, petabytes). You will see the total amount of endurance an SSD can support in the specification sheet as TBW (Terabytes Written) or DWPD (Drive Writes per Day)
sudo nvme smart-log /dev/nvme0n1 -H
Smart Log for NVME device:nvme2n1 namespace-id:ffffffff
critical_warning : 0
Available Spare[0] : 0
Temp. Threshold[1] : 0
NVM subsystem Reliability[2] : 0
Read-only[3] : 0
Volatile mem. backup failed[4] : 0
Persistent Mem. RO[5] : 0
temperature : 37°C (310 Kelvin)
available_spare : 100%
available_spare_threshold : 10%
percentage_used : 13%
endurance group critical warning summary: 0
Data Units Read : 2,007,752,408 (1.03 PB)
Data Units Written : 2,302,301,144 (1.18 PB)
host_read_commands : 5,252,462,107
host_write_commands : 5,522,436,731
controller_busy_time : 58,569
power_cycles : 73
power_on_hours : 8,348
unsafe_shutdowns : 19
media_errors : 0
num_err_log_entries : 500
Warning Temperature Time : 0
Critical Composite Temperature Time : 0
Temperature Sensor 1 : 34°C (307 Kelvin)
Temperature Sensor 2 : 37°C (310 Kelvin)
Temperature Sensor 3 : 36°C (309 Kelvin)
Thermal Management T1 Trans Count : 0
Thermal Management T2 Trans Count : 0
Thermal Management T1 Total Time : 0
Thermal Management T2 Total Time : 0
Device Self-Test
A device self-test operation is a diagnostic testing sequence that tests the integrity and functionality of the controller and may include testing of the media associated with namespaces. A short device self-test operation should complete in two minutes or less. An extended device self-test operation should complete in the time indicated in the Extended Device Self-test Time field in the Identify Controller data structure or less.
| Segment | Test Performed | Failure Criteria |
| 1 – RAM Check | Write a test pattern to RAM, followed by a read and compare of the original data. | Any uncorrectable error or data miscompare |
| 2 – SMART Check | Check SMART or health status for Critical Warning bits set to ‘1’ in SMART / Health Information Log. | Any Critical Warning bit set to ‘1’ fails this segment |
| 3 – Volatile memory backup | Validate volatile memory backup solution health (e.g., measure backup power source charge and/or discharge time). | Significant degradation in backup capability |
| 4 – Metadata validation | Confirm/validate all copies of metadata. | Metadata is corrupt and is not recoverable |
| 5 – NVM integrity | Write/read/compare to reserved areas of each NVM. Ensure also that every read/write channel of the controller is exercised. | Data miscompare |
| 6 – Data Integrity | Perform background housekeeping tasks, prioritizing actions that enhance the integrity of stored data. Exit this segment in time to complete the remaining segments and meet the timing requirements for extended device self-test operation indicated in the Identify Controller data structure. | Metadata is corrupt and is not recoverable |
| 7 – Media Check | Perform random reads from every available good physical block. Exit this segment in time to complete the remaining segments. The time to complete is dependent on the type of device self-test operation. | Inability to access a physical block |
| 8 – Drive Life | End-of-life condition: Assess the drive’s suitability for continuing write operations. | The Percentage Used is set to 255 in the SMART / Health Information Log or an analysis of internal key operating parameters indicates that data is at risk if writing continues |
| 9 – SMART Check | Same as 2 – SMART Check |
Run a device self-test, short, and read the log page
sudo nvme device-self-test -s 1 /dev/nvme2n1
sudo nvme self-test-log /dev/nvme2n1 -v
Device Self Test Log for NVME device:nvme2n1
Current operation : 0
Current Completion : 0%
Self Test Result[0]:
Operation Result : 0 Operation completed without error
Self Test Code : 1 Short device self-test operation
Valid Diagnostic Information : 0
Power on hours (POH) : 0x20ab
Vendor Specific : 0 0x20
Error Log Page
Entries in here don’t mean the drive is failed, but they can be helpful to debug for folks developing filesystems, drivers, or other software. Some drives will clear the error log page after a sanitize command.
sudo nvme error-log /dev/nvme0n1
Error Log Entries for device:nvme2n1 entries:64
.................
Entry[ 0]
.................
error_count : 500
sqid : 0
cmdid : 0x1008
status_field : 0x6002(Invalid Field in Command: A reserved coded value or an unsupported value in a defined field)
phase_tag : 0
parm_err_loc : 0x28
lba : 0
nsid : 0
vs : 0
trtype : The transport type is not indicated or the error is not transport related.
cs : 0
trtype_spec_info: 0
.................
Device Management
Update device firmware
SSD vendors will typically release new firmware over the production period of the SSD. It is not uncommon to see four to five updates during a five year deployment of an SSD. Firmware updates ensure the most up to date security patches, bug fixes, and reliability improvements. An OEM generally handles firmware updates with their management tools and cryptographically signed firmware images that match the OEM, but NVMe SSDs obtained with generic firmware from a channel partner or distributor can be updated. Ask your SSD vendor for the latest firmware version.
Instead of describing the process here, please visit the section in the NVMe spec Firmware Update Process. This will go over where resets are needed, the concept of firmware slots – some NVMe SSDs can have multiple copies of firmware on the device and you can activate a specific copy to run. Generally speaking, most SSDs have redundant copies of the same image for security purposes.
Find current fw revision with `nvme list`
Download firmware to target drive
sudo nvme fw-download -f vendorfirmware.bin /dev/nvme0n1Here is what the different commit actions do (-a), as you can see they nicely match the spec table.
0: Downloaded image replaces the image indicated by the Firmware Slot field. This image is not activated.
1: Downloaded image replaces the image indicated by the Firmware Slot field. This image is activated at the next reset.
2: The image indicated by the Firmware Slot field is activated at the next reset.
3: The image specified by the Firmware Slot field is requested to be activated immediately without reset
The input -s can be used for a specific slot.
sudo nvme fw-commit -s 0 -a 3 /dev/nvme0n1After the firmware download, you may need a reset of the drive if you used action 2, if the device does not support firmware activation without reset (action 3)
Media Sanitization and NVMe Format
These commands are used to securely erase user data from the device. This can be used when deploying a new device, retiring or at device end-of-life, using an SSD for a new application and so on. There are a few variations we will cover. Sanitize was introduced in NVMe 1.3 specification, so before then NVMe Format was used exclusively to perform secure erase. While both options work, Sanitize is more robust for ensuring the data was properly wiped; format is good for everyday use and testing.
Format
0: No Secure Erase operation requested (generally speaking, this just TRIMs/deallocates all the LBAs)
1: User Data Erase – this physically erases the data on the drive. In a mainstream NAND NVMe SSD, this will trigger the erase of all the blocks as well as changing the cryptographic key. Due to the physics of NAND erases (consuming power and time) this can take some time (for large drives measured in single digit minutes)
2: Crypto Erase, this completes much faster (under 1 second in most cases) by swapping out the cryptographic key so that all data is rendered unreadable. Like all three cases, this will deallocate the LBAs and some drives may support deterministic read zero after TRIM for subsequent reads.
Remember when we learned about identify controller (id-ctrl)? This will come in handy seeing what type of secure erase the NVMe SSD supports. Check the Optional Admin Command Support (OACS) Bit 1 for if format NVM is supported or not
sudo nvme id-ctrl -H /dev/nvme2n1 | grep oacs -A 11
oacs : 0x5f
[10:10] : 0 Lockdown Command and Feature Not Supported
[9:9] : 0 Get LBA Status Capability Not Supported
[8:8] : 0 Doorbell Buffer Config Not Supported
[7:7] : 0 Virtualization Management Not Supported
[6:6] : 0x1 NVMe-MI Send and Receive Supported
[5:5] : 0 Directives Not Supported
[4:4] : 0x1 Device Self-test Supported
[3:3] : 0x1 NS Management and Attachment Supported
[2:2] : 0x1 FW Commit and Download Supported
[1:1] : 0x1 Format NVM Supported
[0:0] : 0x1 Security Send and Receive Supported
Changing LBA Format – this is set via the NVMe-format command, but you can use identify namespace to check the LBA formats and sizes that the drive supports, and find out which is recommended by the SSD firmware
Check Formatted LBA Size (FLBAS)
sudo nvme id-ns -H /dev/nvme0n1 | grep "LBA Format"
[6:5] : 0 Most significant 2 bits of Current LBA Format Selected
[3:0] : 0 Least significant 4 bits of Current LBA Format Selected
LBA Format 0 : Metadata Size: 0 bytes - Data Size: 512 bytes - Relative Performance: 0 Best (in use)
LBA Format 1 : Metadata Size: 8 bytes - Data Size: 512 bytes - Relative Performance: 0 Best
LBA Format 2 : Metadata Size: 0 bytes - Data Size: 4096 bytes - Relative Performance: 0 Best
LBA Format 3 : Metadata Size: 8 bytes - Data Size: 4096 bytes - Relative Performance: 0 Best
LBA Format 4 : Metadata Size: 64 bytes - Data Size: 4096 bytes - Relative Performance: 0 Best
Now we can format the drive, to 4k sector size. Make sure you do NOT select your boot drive. NVMe format will wipe the data on the drive instantly!!! There is 10 second warning now if you don’t use -f to force.
sudo nvme format -l 2 -f /dev/nvme0n1Sanitize
Please the NVMe specification for an overview of Sanitize Operations (Optional).
According to the NVMe specification, “a sanitize operation alters all user data in the NVM subsystem such that recovery of any previous user data from any cache, the non-volatile media, or any Controller Memory Buffer is not possible.”
You can find the Sanitize command, log pages, and theory of operation in the NVMe base specification.
- Goal is to make user data unrecoverable. All user data in NVM, PMR, CMB, cache, metadata, unallocated, or overprovisioned space
- Issued as a background operation with log and status
- Types of sanitize supported, read identify controller
- Block erase – low level media specific block erase (e.g. NAND erase block)
- Crypto erase – change media encryption key
- Overwrite- overwrite with a fixed pattern
- Sanitize log page for status and estimated times for each method
- Send async notification upon completion
Find a NVMe SSD’s sanitize capabilities through Identify Controller command, to see what types it supports.
nvme id-ctrl /dev/nvme0 -H | grep sanicap -A 5
sanicap : 0x2
[31:30] : 0 Additional media modification after sanitize operation completes successfully is not defined
[29:29] : 0 No-Deallocate After Sanitize bit in Sanitize command Supported
[2:2] : 0 Overwrite Sanitize Operation Not Supported
[1:1] : 0x1 Block Erase Sanitize Operation Supported
[0:0] : 0 Crypto Erase Sanitize Operation Not Supported
Send Sanitize command with action -2, block erase
nvme sanitize -a 2 /dev/nvme0n1
Loop: Monitor Sanitize Status with Sanitize Log
nvme sanitize-log -H /dev/nvme0n1
Sanitize Progress (SPROG) : 40164 (61.285400%)
Sanitize Status (SSTAT) : 0x2
[2:0] Sanitize in Progress.
Sanitize completes
nvme sanitize-log -H /dev/nvme0n1
Sanitize Progress (SPROG) : 65535
Sanitize Status (SSTAT) : 0x101[2:0] Most Recent Sanitize Command Completed Successfully.
NVMe Namespace Management
Steps to overprovision using NVMe cli, per namespace:
- Detach all namespaces from each controller (spec recommends detaching first but delete also works).
sudo nvme detach-ns /dev/nvme0 –namespace-id=1 –controllers=0- Delete each namespace you’ve detached.
sudo nvme delete-ns /dev/nvme0 –namespace-id=1- Create a new namespace at the desired capacity (repeat for each namespace). This example is going from 3.84TB to 3.2TB. This is used to take a 1 DWPD drive and turn it into a 3 DWPD drive with overprovisoning.
sudo nvme create-ns /dev/nvme0 –nsze-si 3.2T –ncap 3.2T –flbas 0 –dps 0 –nmic 0- Attach new namespaces to desired controllers.
sudo nvme attach-ns /dev/nvme0 –namespace-id=1 –controllers=0- Reset device to make the target visible to the host.
sudo nvme reset /dev/nvme0Summary
NVMe-CLI is a very powerful tool for managing NVMe SSDs directly in Linux. All the information needed to understand the features and functionality is contained in the NVMe specs – do not feel scared to download a copy and open! I’ve highlighted the most common commands for managing NVMe SSDs but the tool also works for NVMe-oF architecture, which will be covered separately. NVMe technology has a robust set of management, logging, error reporting capabilities and NVMe-CLI is the way to unlock the value in Linux. NVMe-CLI is also a great way to start learning about the capabilities of NVMe in a hands on way – so download it and try it out for yourself!